Test pull requests with the Try in Web IDE GitHub action
Cross posted from the Red Hat Developer blog.
Web-based, cloud-hosted integrated development environments (IDEs) can make development and collaboration more efficient if they are well integrated with version control. This blog post shows you how to use the Try in Web IDE GitHub action to make it easier for collaborators to test pull requests on Eclipse Che hosted by Red Hat.
Note: The instance of Eclipse Che used by the Try in Web IDE GitHub action can be configured. The default instance is workspaces.openshift.com (Eclipse Che hosted by Red Hat).
The Try in Web IDE GitHub action
The Try in Web IDE GitHub action makes it easy to try a pull request in your browser-based developer environment. The GitHub action listens to pull request events and provides a comment or status check with a link. When you click the link, it opens the branch in a new web IDE workspace.
The Eclipse Che documentation repository has recently integrated this GitHub action into its workflow. You can view a recent pull request to try it yourself. Figure 1 shows a pull request comment created by the GitHub action. Clicking the badge opens a new workspace to try the pull request in the web browser.
 Figure 1: Clicking the badge opens a web IDE workspace for
testing the pull request.
Figure 1: Clicking the badge opens a web IDE workspace for
testing the pull request.
Figure 2 shows a status check done by the GitHub action. Clicking the Details link opens a new workspace to try the pull request in the web browser.
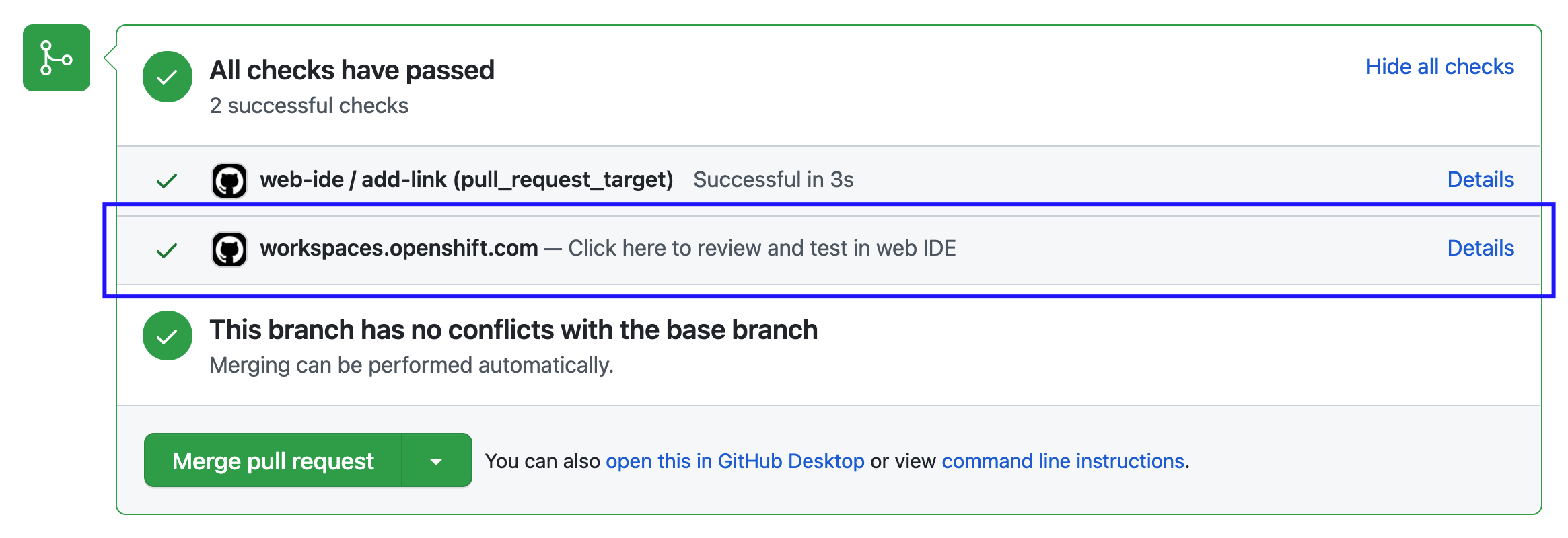 Figure 2: Clicking the Details link opens a web IDE workspace
for testing the pull request.
Figure 2: Clicking the Details link opens a web IDE workspace
for testing the pull request.
Figure 3 shows the workspace created in Eclipse Che hosted by Red Hat. This is the web IDE workspace that opens in the web browser when you click either the badge from Figure 1 or the link from Figure 2. From here, you can try the pull request and test its correctness.
 Figure 3: Try the pull request and test its correctness.
Figure 3: Try the pull request and test its correctness.
Integrate the Try in Web IDE action with your GitHub repository
This section shows you how to add the Try in Web IDE GitHub action to your GitHub repository’s workflow. We will configure the action to automatically create a comment (Figure 1) and status check (Figure 2) on new pull requests.
Prerequisites and setup
You will need a Red Hat account to use Eclipse Che hosted by Red Hat. Navigate to Developer Sandbox for Red Hat OpenShift, register for a free account, and launch your Developer Sandbox environment. Note that you must verify your identity with a phone number.
You also need an account on GitHub and a repository where you can integrate GitHub actions.
Finally, although not mandatory, you can add a devfile in the root of your GitHub repository to specify the features of the development environment and IDE. We’ll use the devfile very shortly.
Step 1: Create the GitHub workflow file
In your GitHub repository, create a
.github/workflows
directory if it does not exist already. Then, create a file named
example.yml
in
.github/workflows
with the following content:
name: Try in Web IDE example
on:
pull_request_target:
# Triggers workflow on pull request open
types: [opened]
jobs:
add-link:
runs-on: ubuntu-20.04
steps:
- name: Web IDE Pull Request Check
id: try-in-web-ide
uses: redhat-actions/try-in-web-ide@v1
with:
# GitHub action inputs
# required
github_token: $
# optional - defaults to true
add_comment: true
# optional - defaults to true
add_status: true
This file defines a workflow named
Try in Web IDE example, with a job that runs the
v1
version of the Try in Web IDE GitHub action. The workflow is
triggered on the
pull_request_target
event on the
opened
activity type.
Step 2: Configure the GitHub workflow file
You can further configure the workflow defined in
example.yml
to fit your needs. Consider adding more activity types within the
on.pull_request_target.types
field. Alongside the
opened
event, other events that you might find useful are
reopened
(which is triggered when the pull request is reopened) and
synchronize
(which is triggered when the pull request’s tracking branch
synchronizes with its source branch). The new types are added in
the following code snippet:
...
on:
pull_request_target:
# Add multiple activity types
types: [opened, reopened, synchronize]
...
The
add_comment
and
add_status
GitHub action inputs can also be configured to customize whether
the comment or status check is created in the pull request. For
example, the following code snippet disables pull request
comments:
...
with:
github_token: ${{ secrets.GITHUB_TOKEN }}
add_comment: false
add_status: true
The full table of inputs is available in the Try in Web IDE GitHub action documentation.
Step 3 (optional): Create a devfile
To define the development environment of the web IDE workspace, creating a devfile in the root of the repository is highly recommended. Configuring a devfile ensures that the workspace contains everything you need to effectively try and test the pull request, such as plug-ins, development commands, Kubernetes objects, and other aspects of the environment setup.
For example, specifying the Red Hat Java plug-in in the devfile provides features that Java developers use (for things like debugging, code completion, and so on) within the web IDE workspace.
Here is an example of a minimal devfile.yml file for a Java project:
apiVersion: 1.0.0
metadata:
name: project-dev-environment
projects:
- name: project-name-here
source:
type: git
location: 'GITHUB REPOSITORY URL HERE'
components:
- type: chePlugin
id: redhat/java/latest
This devfile defines the project name and source location, as well as the Java plug-in. Many more components can be added in a devfile to fine-tune the development environment for your specific project.
Conclusion
After you have completed the steps in this blog post, creating a new pull request will trigger the Try in Web IDE GitHub action and create a comment, status check, or both, depending on how you’ve configured the action inputs. With a Red Hat account, you can now try pull requests in a web-based IDE with the click of a link.